Introduction to ChatZilla
This introduction will guide you through the process of connecting to an IRC network, joining a channel, and explore a few useful parts of the interface. Before you start, you should install ChatZilla and start it.
The ChatZilla Window
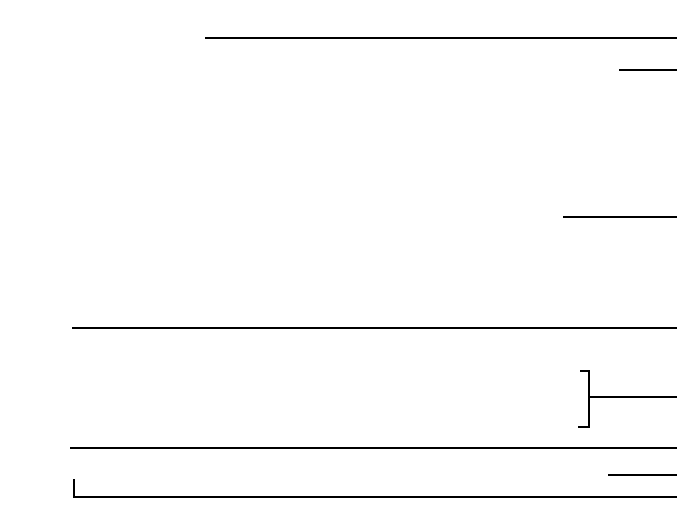
Connecting to a Network
There are a number of ways to connect to a network, but the easiest way is via the quick network links on the "*client*" tab. We're going to connect to "moznet" (the Mozilla IRC Network) but everything that follows applies to all networks.
Click the "moznet" quick network link and let the connection complete.
Joining a Channel
Channels are the mainstay of IRC - almost everything will happen in a channel. A channel is a chat room where anyone can speak and interact, often with a specific conversation topic you should keep within. The topic may be obvious from the channel's name (e.g. "#firefox" is very likely going to be about the Mozilla Firefox browser) but every IRC channel has an explicitly set "topic" where further information may be provided by the channel operators.
To join a channel on a network, use the "Join channel..." item in the "IRC" menu from the menu bar.
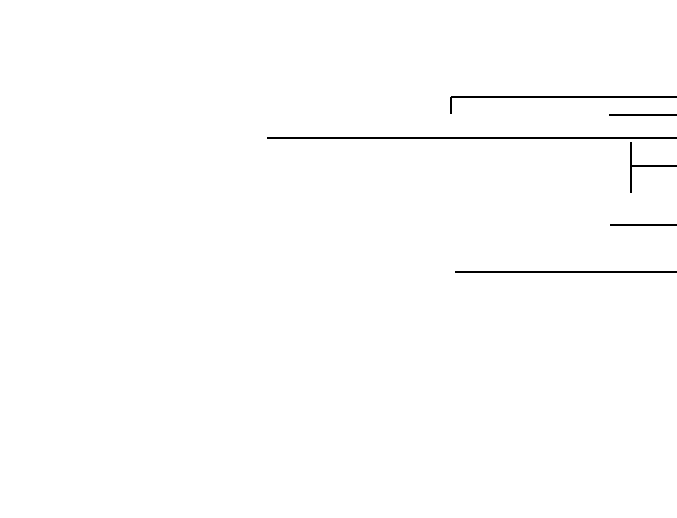
If you know which channel you want to join, just type its name (with or without the "#" prefix) in the quick search box and press "Join". Otherwise, you can search the channel names and topics using the quick search box. You can also limit the channels to only those with at least and/or at most a specific number of users. Creating a new channel is easy too - just type a name into the quick search box and click "Join".
We're going to join "#firefox", so select it from the channel list and click "Join".
Inside a Channel
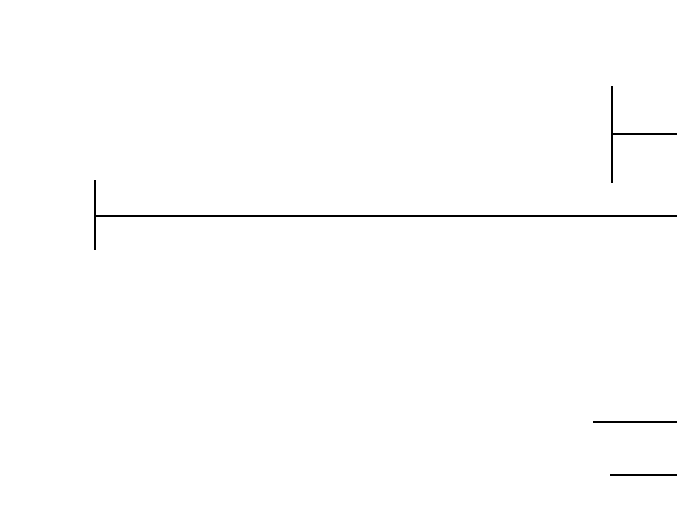
As can be seen above, the channel's topic is visible at the top and indicates what the channel is about and related information; the users in the channel are listed to the left, with two bits of status information: their ability to administrate the channel shown by the colored blobs and if they are away from their computer shown by the italic, grey text.
Useful Menus - Tab Context Menu
The tab context menu provides access to all the common operations for that item - be it a network or channel. The same items can be found in the content (chat) area context menu and the "IRC" menu in the menu bar.
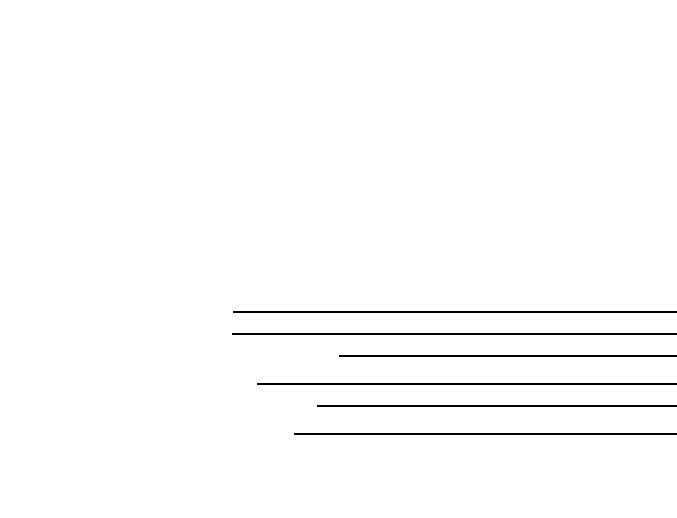
Useful Menus - Userlist Context Menu
The userlist context menu provides access to common operations for users of a channel, plus a couple of options for the userlist itself. The same user items can be found context-sensitively in the content (chat) area context menu (right-click a line by a particular user and see their userlist menu).

Further Reading
The FAQ answers many questions people have when starting, configuring or customizing ChatZilla but if you need more help you can join our IRC channel on moznet.